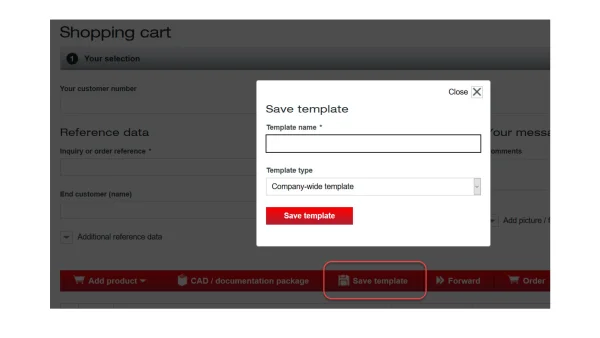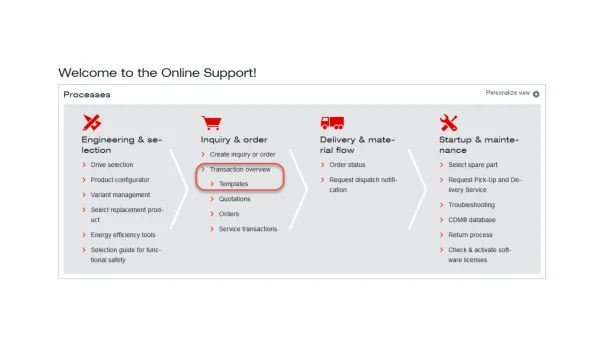Create template
Instructions and tips for creating a new template
Templates are handy when you need individual products or entire projects frequently. Use our flexible templates to calculate the current price in just a few seconds without going through the configuration process again. Find out how you can create and modify these templates in our guide.
Saving products as a template

Templates are extremely useful, particularly for complex products that need to meet special technology requirements. Without a template, you would need to configure the products in the product configurator every time.
Once you have created your templates, you can inquire about projects or products quickly, edit them or initiate an order directly. Use the templates to calculate your individual price in a matter of seconds and instantly request the corresponding quotation with your next click. If something about the products changes, you can modify the templates at any time. The only requirement for benefiting from the full range of Online Support functions is that you register as a user.
Key points
What is a template?
A template contains a specific, customized product configuration, including for entire projects, that facilitates multiple inquiries. The previously performed configuration is available for reselection and includes product selection and all other design options and settings.
Why should you create a template?
Templates are efficient and save time. Clicking the created template displays the already configured product automatically, without having to enter the settings again. Prices of previously ordered products can be accessed quickly and without having to configure the products again.
What templates are available?
Templates can be saved for all products in a shopping cart – from gearmotors, motors and gear units to explosion-proof designs, decentralized drives and servo drive technology. All previous configurations of the products are also stored in the template.
How do you create a template?
Products can be configured using all the selection tools, such as the product configurator, and then added to the shopping cart. The shopping cart offers the option of saving the selected and configured products as a template.
Who can create templates?
Registered users can create templates for recurring or complex transactions. Registration is necessary for assigning personal settings to the user account and making them accessible at any time.
Benefits
-
Fast, customer-specific prices and inquiries
for recurring transactions -
Previous transactions can be accessed
for further modification
Instructions for creating a template
To save projects and products that have been configured or inquired about as a template, log into Online Support. Configure your products and add them to your shopping cart. As a registered user, you can permanently save all items in your shopping cart at the click of a mouse using the command "Save template", and thus retrieve them at any time. To do so, enter a template name and select the template type – you can choose between a company-wide template and a personal template.
Step by step: Create template
1. Log in
2. Fill shopping cart
Add your selection to the shopping cart
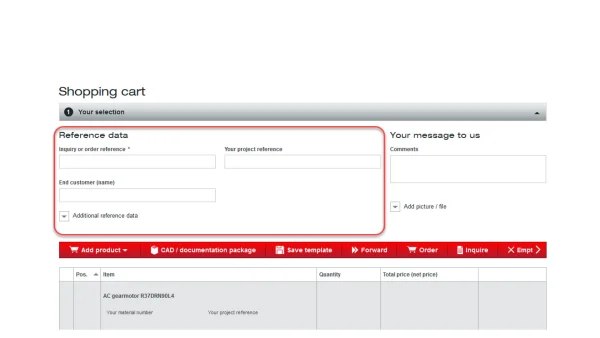
Configure your product in one of the selection tools and add the selected products to the shopping cart. We recommend entering reference data into the shopping cart so that you can organize and identify your transactions even more effectively. Add an inquiry and order reference, project reference and other reference data.
3. Name template and select template type
4. Save template
Instructions for selecting and editing a template
You can select, edit or delete templates you have created at any time. To do this, log into Online Support and select the "Templates" function under "Transaction overview" in "Inquiries & Orders". Your created templates will be displayed for selection or editing, based on your search criteria – multiple selections are also possible. Select the required template. You will immediately see all the associated products and available services.
To inquire about the products again, add the items directly to the shopping cart by selecting "Inquire/order". You will receive your individual price within seconds. In just one more step, you can request the corresponding quotation.
You can make changes to the template by selecting the function "Edit template".
By clicking on the drop-down button, you can receive detailed information about the template, such as the reference number, material number, project reference, order reference and your customer/application data.
Step by step: Select/edit template
1. Log in
2. Select transaction overview
3. Enter search criteria
4. Select templates
5a. Inquire about a product again
Inquire about the product from the template
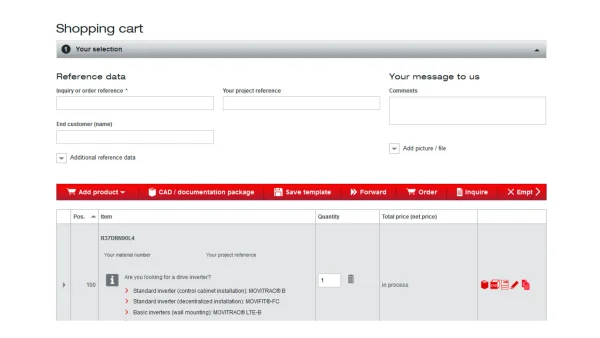
After you have selected your template, all the associated products and available services will be displayed in the field below. Add the selected item directly to the shopping cart and calculate your individual price within seconds. In just one more step, you can request the corresponding quotation.
5b. Edit template
We're happy to help.
Do you have any questions about creating templates in Online Support? Just send us a message.
Contact us